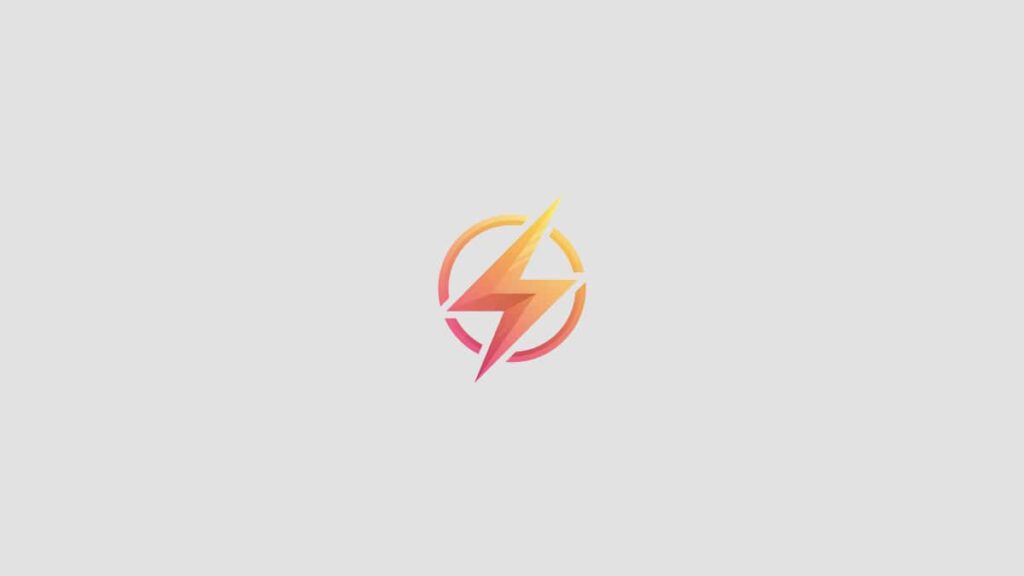Introduction
Drop down menus in Excel can be a powerful tool for organizing and categorizing data in a spreadsheet. They allow you to limit the choices available to users, making data entry more efficient and accurate. In this blog post, we will guide you through the steps to create drop down menus in Excel.
Step 1: Select the Cells
The first step to creating a drop down menu in Excel is to select the cells where you want the drop down menu to appear. You can select a single cell, multiple cells, or even an entire column. Once you have selected the cells, go to the “Data” tab in the Excel ribbon.
Step 2: Create the Drop Down List
Next, click on the “Data Validation” button in the Data Tools group. A pop-up window will appear with options for data validation. In the Allow drop down menu, select “List” and then click on the source box. Here, you will enter the items you want to appear in your drop down menu, separating each item with a comma. Click OK to save your list.
Step 3: Test Your Drop Down Menu
Now that you have created your drop down menu, you can test it by clicking on one of the cells where you applied the data validation. You should see a small arrow appear next to the cell. Click on the arrow to see the list of options you entered earlier. You can now select one of the options from the list.
Step 4: Customize Your Drop Down Menu
You can further customize your drop down menu by adjusting the settings in the Data Validation window. For example, you can choose to show an error message when users enter invalid data, or you can set a default value for the drop down menu. Experiment with the different options to make your drop down menu work best for your spreadsheet.
Conclusion
Creating drop down menus in Excel is a simple yet powerful way to improve the functionality of your spreadsheets. By limiting the choices available to users, you can ensure more accurate data entry and make navigating your spreadsheet easier. Try creating your own drop down menu today and see how it can help you organize your data more efficiently.
We hope you found this guide helpful. Have you ever used drop down menus in Excel before? Share your experience in the comments below!